How to Ignore Errors and Upload Sketcg
As an electronics engineer getting dorsum to my roots with Arduino, I constitute it could be a little confusing getting started uploading code (or sketches) to an Arduino. Installing drivers, IDEs, and everything else involved wasn't a straightforward task. So I put this guide together based on my experience uploading code to a new Arduino on a new computer.
This guide is a step-past-footstep (with pictures) on how to upload and run code on an Arduino using a Windows 10 machine. The Arduino I've used is the UNO WiFi Rev 2, though the steps (and issues I solved) should be similar for most Arduino models. See common problems at the lesser of this guide if you're having whatsoever issues post-obit the steps. I've besides tended to use sketch and code interchangeably in this guide, a symptom of being an electronics and software engineer by training.
Step 1: Connect Arduino using a USB Cable
Typically a USB Type-B cable is used to connect to an Arduino – information technology has the USB two.0 Type-B connector on one end and the USB 2.0 Type-A connector (for a calculator on the other).

At the store, I asked for a "USB printer cable" as this is too the sort of cable that is used to connect a estimator to a printer. It toll me a few dollars. Any standard length seems to be OK, though I imagine it must be shorter than 5 metres (16 feet); I ended up buying a 1m cable.
It didn't matter which USB socket I used on my computer, they all seemed to piece of work fine when communicating with the Arduino, even the USB Type-C hub that I employ with my laptop allowed me to program the Arduino.
A separate power cablevision is not required; the USB connectedness to the computer volition ability the lath.
Demand more help with which USB cable to employ, or which wires and cables an Arduino requires? I wrote a whole guide on USB cables and wires useful for Arduino, check it out here: chipwired.com/arduino-cables-and-wires
Step 2: Open the Arduino IDE
The IDE (Integrated Development Environment) is used to write code, compile programs, and upload them to the Arduino for it to execute.
The IDE can be downloaded from Arduino'southward website here. I used the portable one, then all I had to practice was extract information technology to a folder and run the executable. If installing it, follow the steps in the installation wizard to become started – I believe the installation wizard has the advantage of taking care of installing the drivers for you lot. Information technology's the IDE that lets you lot write code into sketches, compile those sketches into instructions for the processor, and upload those instructions to the Arduino.
If using the portable IDE, you might need to install drivers (this is what I had to do, see "Problems I encountered" below). The easiest way I found to install drivers was to run the executable in the drivers folder where I extracted the executable to.
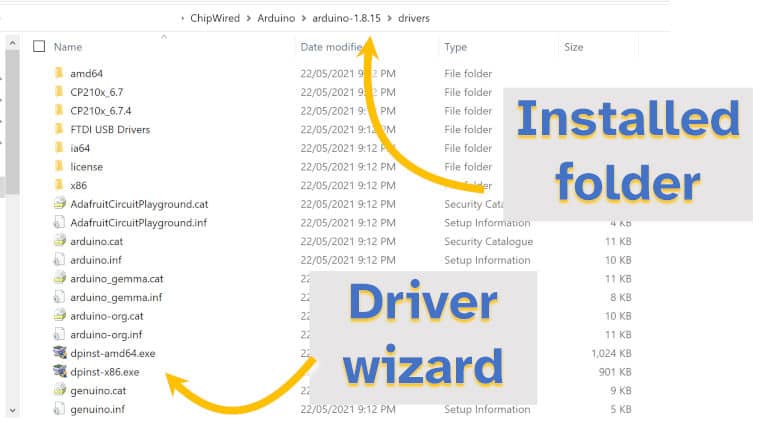
At kickoff my board wasn't listed, I had to click some text in the lesser left of the IDE to update it so that my board was shown. I was having a trouble with uploading sketches until I clicked this update. Doing this update ran through the driver install wizard as well (installing an additional commuter), merely I imagine it'south a good idea to run through the magician separately anyhow (as I did above).
Step 3: Select the Arduino Board and Port
Under the Tools carte at the top of the IDE, select your Board and your Port.
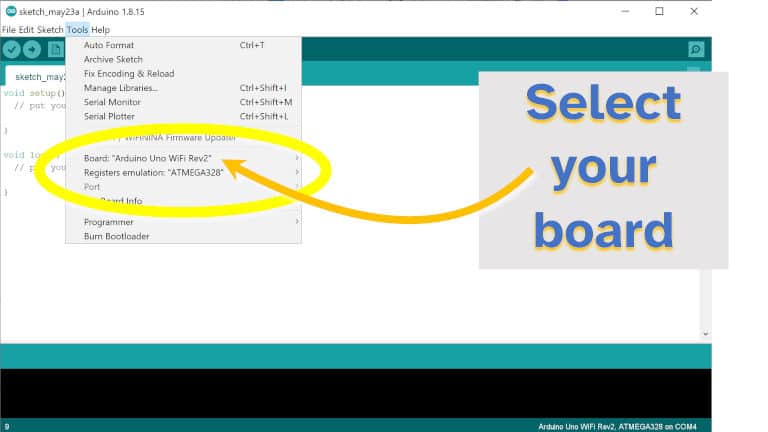
For Board, I institute that mine didn't show up at first, and the IDE had selected a similar model. This caused me issues later, and so make certain your board is selected. If your lath isn't listed, bank check out the previous steps virtually installing drivers.
For Port, I found that the IDE automatically selected the correct port equally there was only one listed. Some of the research I did said that if at that place was more one port, endeavor each of them that'southward not COM1 (patently Windows never allocates this to an Arduino).
If Port is greyed out it means that the IDE does non believe the Arduino is connected to the computer. Connect the Arduino and Port volition become an option that tin can be selected. If the Arduino is connected, it means the IDE cannot identify it, have a wait at installing the drivers as per Stride 2.
Step 4: Fix a Sketch (or write some code)
Starting with an instance is the easiest fashion I've found of testing out a new Arduino and reckoner setup, or getting started on your own projection.
To utilise an example sketch, click File then Examples then Basics and I similar to kickoff with the glimmer example. This will load a new sketch that contains code to blink the LED on your board. These examples are already configured for your lath so it should blink the correct LED without any need to alter the lawmaking.
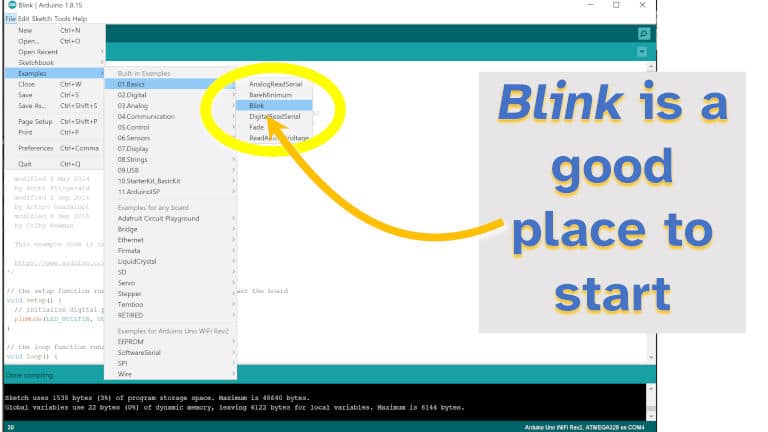
Even when starting my own project, I like to utilize ane of these examples as a starting point. Information technology's code and a setup that y'all know works, which is a good place to start. I then add to the code to accomplish whatsoever I'm trying to do.
Arduino lawmaking, independent in a sketch, is separated into two sections: A setup, that's run once when the board powers up (or programming has finished); and a loop that runs in a loop as long as there is power to the board. There are other ways that code can be executed (I'yard thinking interrupts here), only that's another article's worth of detail.
Step 5: Upload Sketch (await for the Tx and Rx LEDs flashing)
To get the code running on the Arduino, click Sketch then Upload. The upload step will besides do the verify/compile footstep, so there's no need to click information technology separately for the purposes of this guide.
The RX and TX LEDs should flicker a niggling as the IDE sends the code to the board.

I found that as before long as uploading the code was consummate, the Arduino started to execute information technology. This took me a while to realise as the default sketch loaded on my Arduino (UNO WiFi Rev two) was the Blink 1 where the LED blinked every 2d. To test this, I modified the code to flash unevenly (endeavor irresolute the delay(20) numbers) so that information technology was obvious my lawmaking was running on the board.
If your code is not running on the board, check out the department beneath where I become through some of the issues I encountered.
Finishing Upwards
Subsequently post-obit these steps, y'all should now have:
- An Arduino connected to your computer
- An IDE that uploads code/sketches from your estimator to your Arduino
- An Arduino that executes the code that was uploaded to it

If yous're Arduino is not running the uploaded code, there could be a few things that went incorrect. I've included below how I solved some of the problems I faced when uploading my first sketch to an Arduino.
Common Issues when Uploading Arduino Code
If you need help with writing the code for a sketch, I wrote a whole guide on the nuts of an Arduino sketch and how to utilise variables, equations, loops, functions, and more. Cheque it out here: chipwired.com/arduino-programming-language-guide
These are the problems I found when I was trying to write my beginning program to an Arduino:
My Board Wasn't Listed in the IDE
Under the Tools menu you can see which lath the IDE is intending to upload your plan to. When I opened the IDE for the first fourth dimension, it automatically selected a lath that was similar to mine but not exactly the aforementioned. I encountered issues uploading the sketch to the board because I had the wrong 1 selected; my board wasn't fifty-fifty an selection!
To ready the problem where the target Arduino is not listed in the Tools menu:
- Install the latest drivers from Arduino, these tin be found in the drivers folder where the arduino.exe file is stored
- Install any updates for the IDE, look in the bottom left-mitt corner when the IDE is first opened – information technology volition alarm yous here if there are whatever necessary updates
Incorrect COM Port or COM Port Greyed Out
Usually this is due to the wrong drivers being installed for the board y'all're using.
If you've installed all the drivers and your board is selected in the IDE (meet above) but the COM Port yet isn't right, I've heard that updating the drivers in the Windows Device Director is the fashion to gear up this
Programmer is not responding
When I first tried to upload a sketch to my Arduino an error popped upward saying something like avrguy: developer is not responding.
From my experience in microcontroller electronics (I'g relatively new to Arduino), the Arduino that runs your lawmaking can be a separate board to the device that records the program to the Arduino (the 'programmer'). On my first Arduino (an UNO WiFi Rev 2), the programmer and the microprocessor are function of the same board. Other Arduinos might have dissimilar configurations – e.grand. having a separate programmer can salvage space as information technology doesn't always need to be fastened.
To fix this problem:
- Ensure the right board is selected in the Tools carte of the IDE
- If at that place is an choice to select the Programmer (in the Tools menu), so make sure the correct programmer is selected
- Ensure the right drivers for your Arduino (and developer if separate) are installed on your reckoner – run across the steps above on how to do this
After many years away from electronics projects, Chris recently dived back in by picking up an Arduino. This guide was written based on his first experiences setting up a computer to program an Arduino.
Source: https://chipwired.com/uploading-code-arduino/
0 Response to "How to Ignore Errors and Upload Sketcg"
Post a Comment